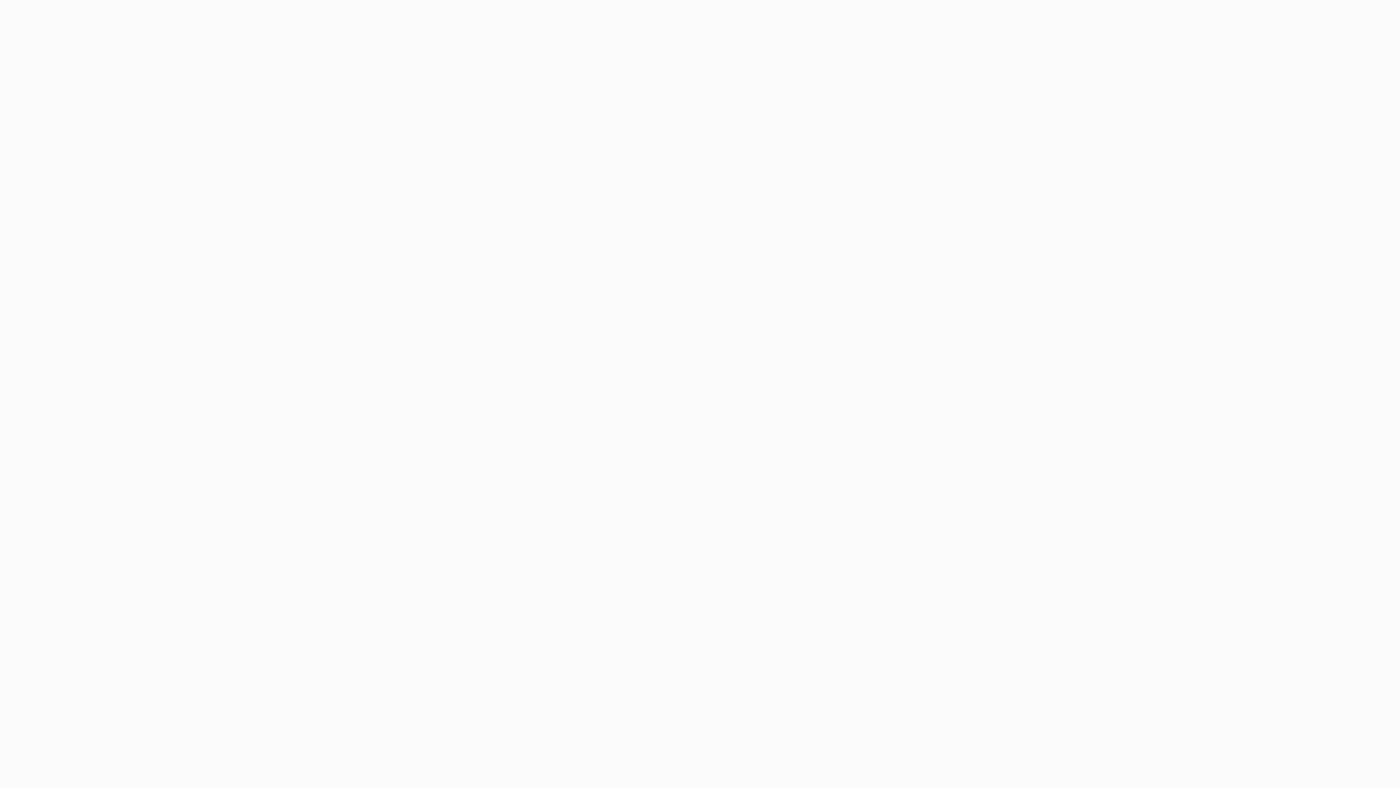في هذا
اللقاء نريد التحدث عن كيفية ادراج جداول او حذفها او التعديل عليها بالطرق
الصحيحة والسهلة التي يمكنك من خلالها تسهيل الوصول لمحتوى الجدول، وسيتم شرح
تفاصيل مهمة في آلية استخدام الجداول في الوورد Word 2019
مع بعض المميزات المتقدمة في استخدام الجداول وتحسينها، لذلك سنقدم في هذا الشرح
ادراج جدول Insert Table بأكثر من طريقة، ومن أهمها رسم الجدول Draw
Table وادراج الجدول مع التوزيع
الصحيح له AutoFit.
هناك عمليات يمكن القيام بها في الوورد قد يجهلها الكثير في التعامل
معها وخاصة الجداول الطويلة والمكررة وغيرها، لذلك نحاول قدر الامكان توضيح الطرق
الصحيحة في استخدام الجداول وتحسينها. مع العلم أننا سنكمل سلسلة الوورد بعد
انتهاء كل مقال نضع رابط تكملة الدرس.
إدراج جدول Insert a table
هناك أكثر من طريقة لإدراج الجدول في الوورد، وكل منهما يؤدي الى نفس
الهدف، ولكن قد تكون طريقة عن طريقة أسهل وأسرع حسب الجدول المراد انشاءه وطبيعة
تصميمه.
شبكة المربعات/ الطريقة التقليدية
وهي،عن طريق شبكة المربعات التي تظهر عدد الصفوف والاعمدة، وينحصل عليها من شريط الادوات إدارج< ثم من جداول Tables < جدول Table ومن شبكة المربعات التي
تظهر يمكنك اختيار عدد الصفوف Rows والأعمدة Columns التي تناسب محتواك، ولكن هذه الشبكة محددة ومقيده ولن يضيف أكثر من 8
صفوف و 10 أعمدة للجدول.
أما اذا اردنا أكثر من 8 صفوف و 10 أعمد سوف نتطر إلى استخدام عملية ادراج جدول Inset table بدون شبكة المربعات، وهي
افضل في الاستخدام ويُحبب استخدامها من البداية حتى تحدد بدقة جدولك.
ادراج جدول Insert a table
من شريط الادوات إدارج > ثم من جداول Tables < ادراج جدول Insert a table ومنها تستطيع ادارج الصفوف والأعمدة بالعدد المناسب والمقبول لكل
جدول. وبالمناسبة هما نهتم كثيراً في عدد الصفوف لذلك هناك سؤال..
ما هو أقصى عدد ممكن أن يكون لعدد الصفوف في الوورد ؟
What is the maximum number of rows and columns?
الاجابة هي / يمكنك إضافة 32767 صفاً في جدول واحد في مستند
وورد، و يمكننا إدراج 63 عمود كحد الأقصى في الوورد.
التوزيع التلقائي AutoFit
ومن الاعدادات الأخرى التي يمكن القيام بها من ادراج الجدول هو عملية
التوزيع
AutoFit،
وتكون تلقائياً بحيث حسب:
توزيع
تلقائي حسب عرض العمود Fixed column width: حيث تتساوى الأعمدة في العرض، إما تلقائي التوزيع أو حسب العرض
الذي تحدده بالسنتيميتر (سم (cm
توزيع
حسب المحتوى الموجود في الجدول AutoFit to content : بحيث يتوسع عرض كل عمود حسب المحتوى الذي بداخله فكلما زاد النص
زاد المحتوى.
توزيع
تلقائي حسب عرض الصفحة/النافذة AutoFit to window أي ان الجدول سيأخذ مساحة الصفحة من الهامش الى الهامش، وتتغير
تلقائياً اذا تغير اتجاه الصفحة من افقي الى عامودي أو العكس.
بخصوص
الرسالة الأخيرة " تذكر هذه الأبعاد للجداول الجديدة Remember dimensions for new tables " ويقصد بها في حال أردنا
أستخدام نفس الجدول مرة اخرى بعدد اعمدته وصفوفه والتوزيع التلقائي له تماماً في
حال اردنا انشاء جدول جديد.
وفي
حال كان الجدول مدرجاً وجاهزاً وبه المحتوى ومنسق، ولكن تحتاج الى تعديل التوزيع،
يمكنك الوصول الى اعدادات التوزيع التلقائي AutoFit من خلال التخطيط للجدول Layout > حجم الخلية Cell size > التوزيع AutoFit
رسم جدول Draw Table
ومن
طرق ادراج الجداول الجميلة وقد تكون مهمة وسهلة للبعض، هي عن طريق رسم جدول Draw Table وهي طريقة يمكن استخدامها
للهرب من عمليات الدمج Marge الكثيرة في الجداول، فهي تسهل عليك رسم الجدول حسب ما تريده تماما،
ويمكن مسح واضافة من خلال ايقونة الرسم
ويمكنك حفظ الجدول المرسوم واستدعاءه والتعديل عليه وقتما شئت في حال قمت
بحفظه، وايضا التعديل عليه وكأنه جدول مدرج تماماً، كما سنبينه في الاسفل.
ورقة عمل اكسل Excel spreadsheet
وهناك جداول قد تحتاج لبرنامج الاكسل Excel فيها حيث مايكروسوفت وورد يدعم استخدامها واستدعاءها والتعديل على البينات من خلالها. لذلك يمكنك اضافة جدول اكسل لاستخدامه داخل مستند وورد. ولانشاء ورقة عمل اكسل Excel على مستند وورد كالتالي:
ادراج Insert > جدول Table > ورقة عمل اكسل Excel spreadsheet ومن ثم كتابة المحتوى على
ورقة العمل بكل سهولة.
بعد ادراج
ورقة اكسل فان ملف الوورد سيدخل في مود اخر خاص بالعمل على الاكسل، وبعد الانتهاء
من العمل على جدول الاكسل يمكنك الخروج من المود Mode بالضغط على اسكيب esc  من الكيبورد أو بالضغط مرتين خارج مربع اكسل
وسيظهر معك الجدول على ملف وورد تماماً.
من الكيبورد أو بالضغط مرتين خارج مربع اكسل
وسيظهر معك الجدول على ملف وورد تماماً.
للاستفادة
أكثر يمكنك الاطلاع على الفيديو الذي يقدمه خالد أبو دقة Khaled Daqqa لآلية العمل على كل ما
سبق.
في
المقال التالي سنكمل موضوع الجداول وكيفية تحويل النص إلى جدول Convert text to table
in word